- 查看测试用例
- 测试用例列表页:
- 测试用例详情页:
- 编辑测试用例
- 测试步骤操作
- 编辑测试用例详情
- 更多操作
查看测试用例
创建完测试用例后,我们可以查看测试用例列表、详情、步骤及测试执行结果。通过此页面您将了解到如何查看测试用例步骤、具体执行次数、执行结果,以及如何与团队展开关于测试用例的合作。
测试用例列表页:
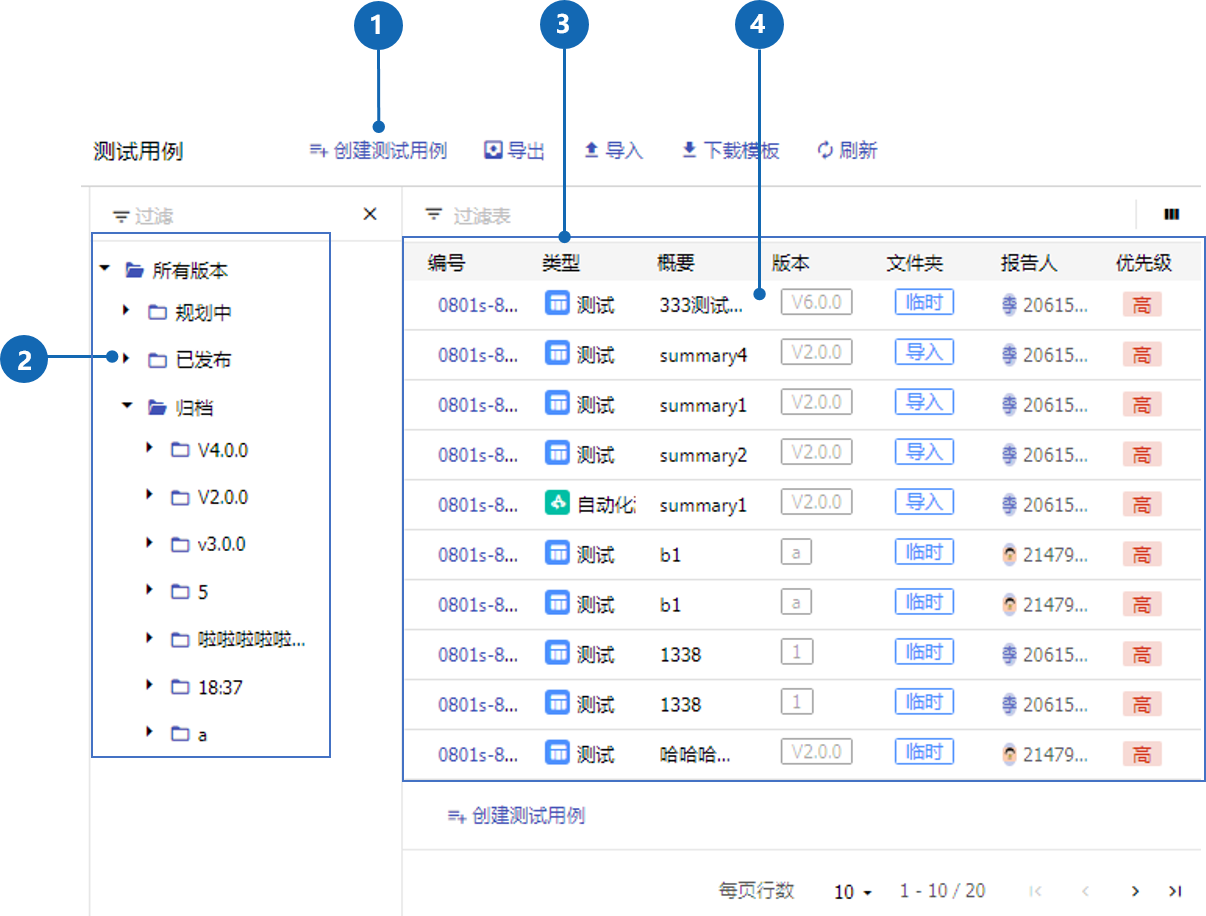
- 点击此处创建新测试用例
- 测试用例树:按照版本性质展示测试用例仓库得层级结构
- 测试用例列表:显示出用例文件夹中的所有用例的列表,显示的列表中包括用例的类型、编号、概要、版本、文件夹、报告人、优先级
- 单个测试用例:点击测试用例可以跳转到用例详情
测试用例详情页:
测试详情主页面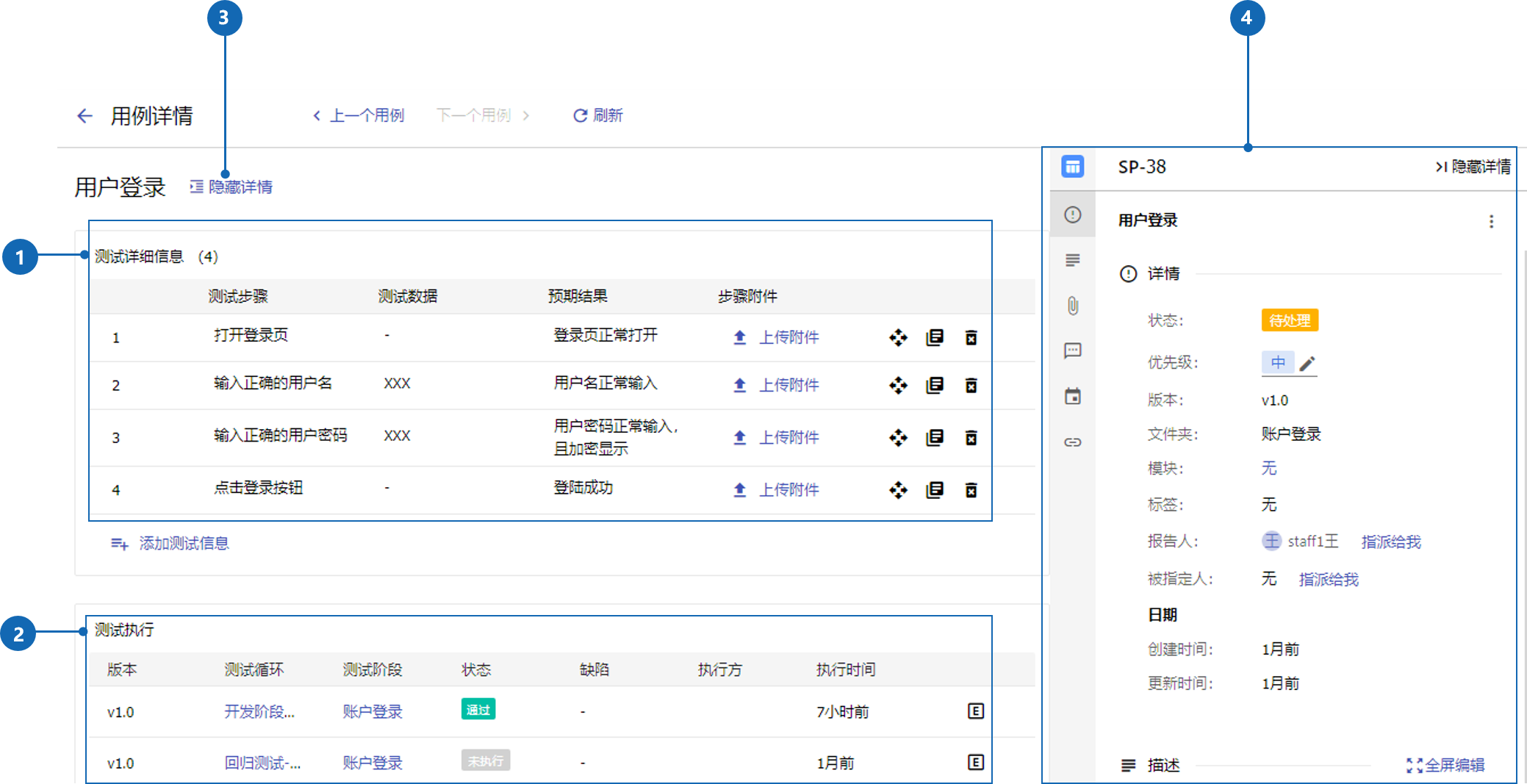 测试详情侧页面:
测试详情侧页面:
- 测试详细信息:测试用例的详细步骤信息,包含
测试步骤、测试数据、预期结果、分步附件。 - 测试执行:
测试执行栏可看到该用例的执行情况。其中包括版本、测试循环、文件夹、状态、缺陷、执行方、执行时间。 - 点击
隐藏详情可以隐藏用例的详情侧栏信息。 - 用例详情侧栏信息:侧栏中显示了用例的属性信息,包括测试用例的详细属、描述、附件、评论、活动日志、问题连接。
用例属性信息中的状态默认有未执行、通过、失败三种,用户可自定义状态,详情请参考”设置状态“
编辑测试用例
测试步骤操作
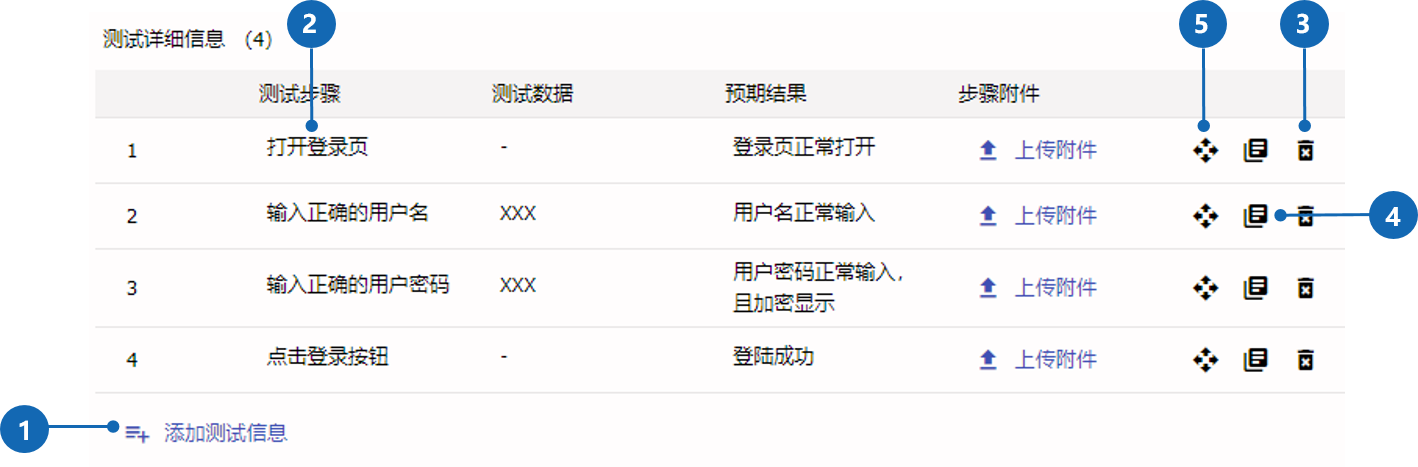
- 添加测试步骤:点击
添加测试信息按钮,出现测试步骤行 - 编辑测试步骤:在多出的一列测试步骤行中填写
测试步骤、测试数据、预期结果,上传附件,点击小勾图标完成添加测试步骤。 - 删除测试步骤:点击该删除图标可以删除对应的测试步骤。
- 负责测试步骤:点击
复制图标,复制一条测试步骤。 - 移动测试步骤:点击
移动图标拖动测试步骤进行测试步骤排序
编辑测试用例详情
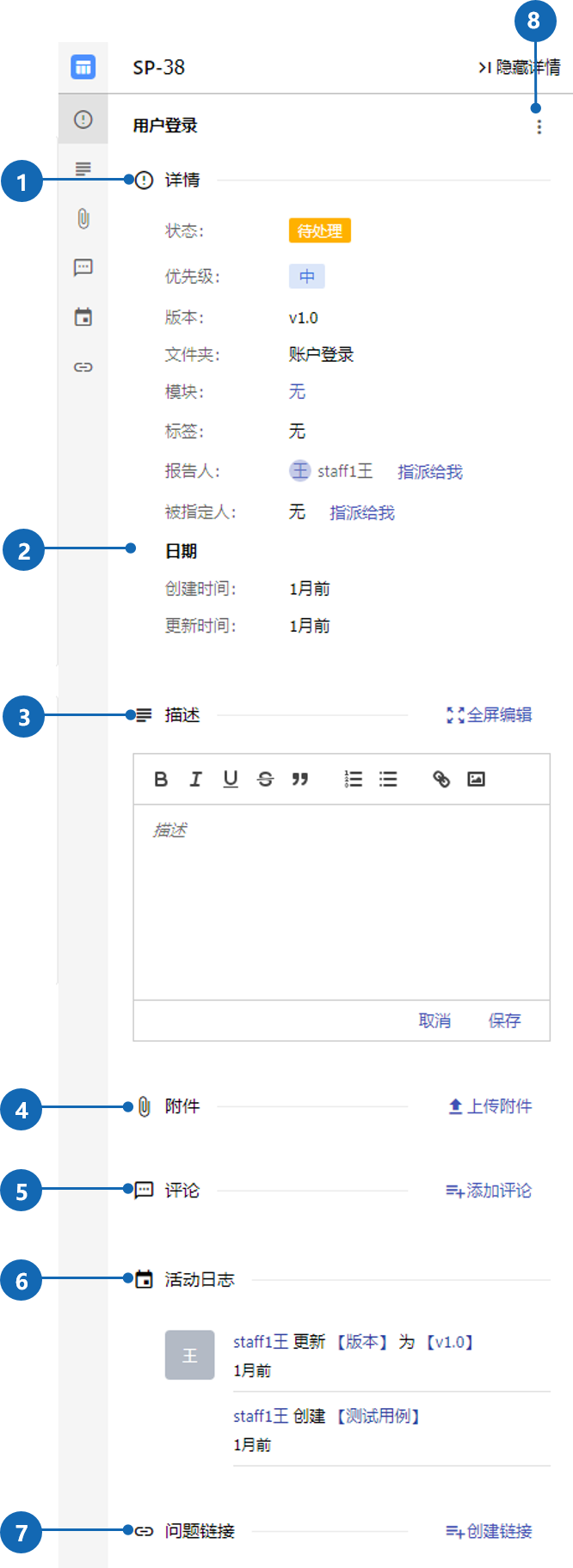
- 用例详情属性:属性包括状态、优先级、版本、文件夹、模块、标签、报告人、被指定人
- 日期:显示处用例创建和更新时间
- 描述:在用例详情的描述中可以编辑用例的前置条件,角色等。
- 上传用例所用的附件
- 对用例进行评论
- 自动显示处用例的活动日志
- 问题链接:对用例添加和问题的关系
- 删除和复制测试用例
更多操作
- 创建测试用例
- 查看测试报告
