- 在Office Add-in中实现单点登陆(SSO)
- Office Add-in SSO 认证流程和原理
- 如何运行官方案例,体验Office Add-in SSO的效果
- 结语
在Office Add-in中实现单点登陆(SSO)
作者:陈希章 发表于 2017年12月27日
这篇文章经过多次修改,终于在今天晚上写完了,演示用的范例代码也终于跑通了。因为这个SSO的功能目前只是Preview的状态,所以本篇文章严格参考了官方的文档,并且对其中的重点环节做了提示,对最终效果做了说明。
官方的文档请参考 https://docs.microsoft.com/en-us/office/dev/add-ins/develop/sso-in-office-add-ins
Office Add-in SSO 认证流程和原理
实现Office Add-in 的单点登录是要解决一个典型问题:已登陆到Office的用户,能否直接利用他自己的身份去访问到Microsoft Graph的资源,而无需再次登录。
请注意,目前这个功能是Preview的状态。所以要进行测试的话,你必须是某个Office 365 Tenant的全局管理员。如果不具备这个条件,你将无法完成这个实验,但你可以通过这个文章对单点登录流程和效果有一个基本认识。
下图是Office Add-in中进行SSO认证的标准流程。这里面涉及到几个部分
- Office 宿主程序。
- Office Add-in
- Office Add-in Service(通常是一个API服务)
- Azure AD V2(请注意,必须是2.0)
- Microsoft Graph
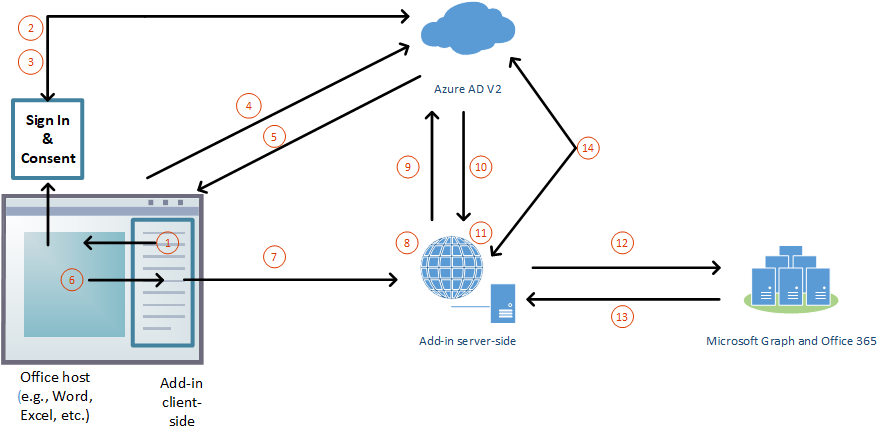
基本流程如下
- Office Add-in发起一个请求,getAccessTokenAsync。
- Office 宿主程序会向Azure AD 发起一个请求,去获取当前用户的一个所谓的addin token。
- Office Add-in得到这个addin token后,将其发送到Office Add-in Service,并请求Microsoft Graph的资源。请注意,Office Add-in 和 Office Add-in service必须使用同一个域名。
- Office Add-in Service 向Azure AD发起请求,利用addin token交换得到真正的access token。
- Office Add-in Service 利用得到的access token去访问Microsoft Graph,并将结果返回给Office Add-in。
如何运行官方案例,体验Office Add-in SSO的效果
我是完全按照 这篇文章进行了实验,并且已经做出来效果。下面我将有关的步骤,尤其是一些要注意的步骤介绍一下。(该文档的部分地方存在一些小问题,我已经提报给作者了)。
- 实验环境。你需要安装最新的Visual Studio 2017和Office 2016(版本1708或者更新)。
- 克隆这个代码库 https://github.com/officedev/office-add-in-aspnet-sso。
- 在Completed目录中找到
Office-Add-in-ASPNET-SSO.sln,双击打开这个解决方案。 - 此时编译解决方案会报错,请运行
Install-Package Microsoft.Identity.Client -IncludePrerelease命令安装一个包。再次编译,请确保没有任何错误。 在 https://apps.dev.microsoft.com/ 注册一个应用程序,这个步骤比较重要,一定要严格按照说明操作。下面是我注册的信息,请一定要确保保持一致。
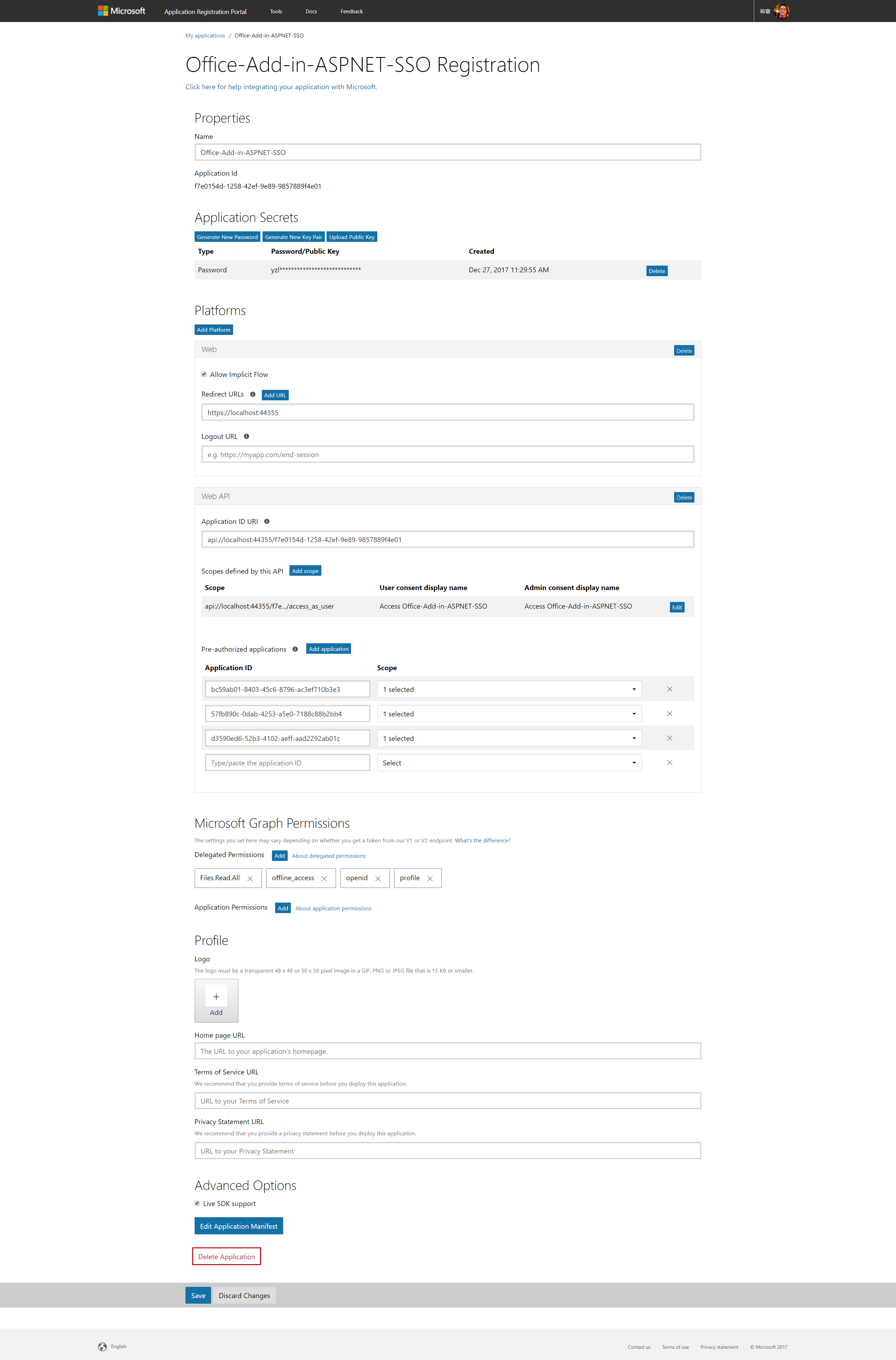
将上图中的Application ID和Application Secret信息记下来,并且将Application ID的信息替换掉这个地址中的占位符:https://login.microsoftonline.com/common/adminconsent?client_id={application_ID}&state=12345 得到 https://login.microsoftonline.com/common/adminconsent?client_id=f7e0154d-1258-42ef-9e89-9857889f4e01&state=12345。
目前来说,要测试这个功能,你必须拥有一个Office 365 Tenant的全局管理员身份。在浏览器中输入上面这个地址,然后提供你的管理员身份,你会收到如下的提示,要你接受授权的请求。
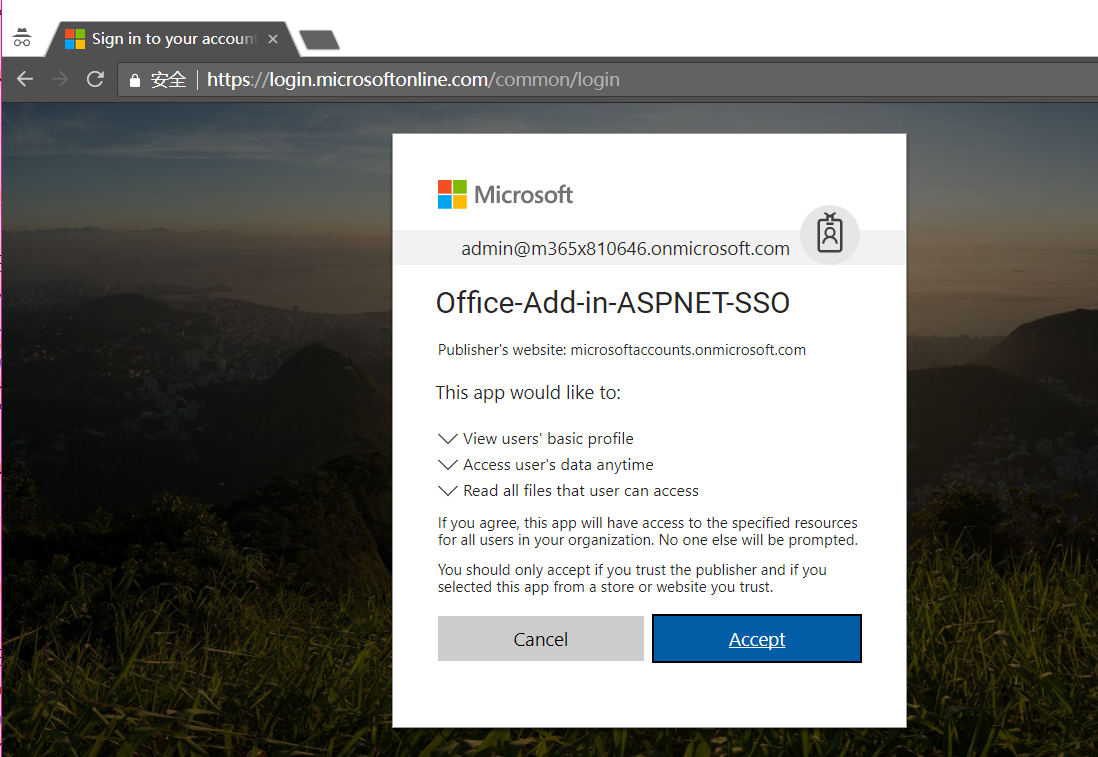
点击“Accept”(有时候可能要两次)后,页面会被重定向到下面的地址。请不要惊慌,因为当前我们的Office Add-in网站没有运行起来,所以确实会报告“无法访问此网站”。在这里,只要将地址栏中的tenant这个查询字符串的信息记下来即可(我的例子是:
ca2af238-5e61-4608-8622-797a954c4d65),后面要用到。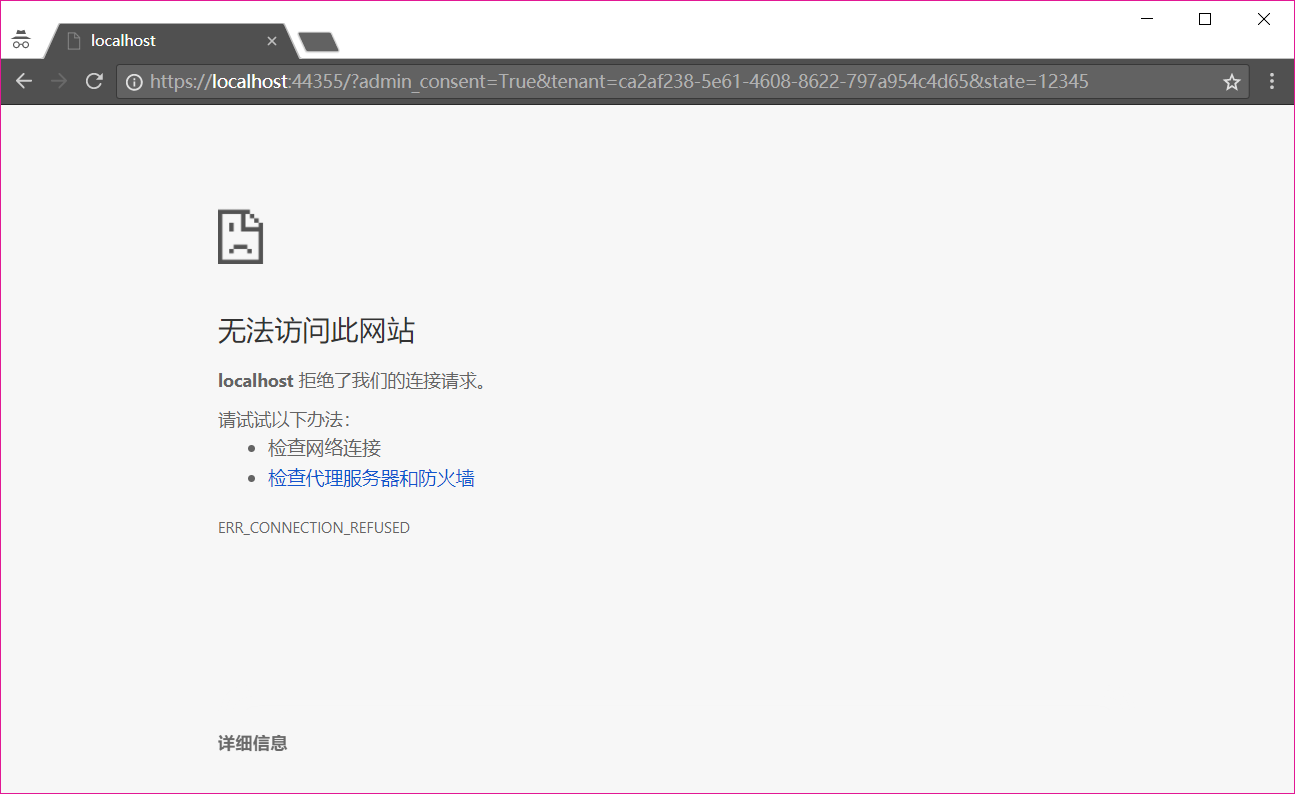
回到Visual Studio 2017里面来,找到
Office-Add-in-ASPNET-SSO-WebAPI这个项目中的Web.config文件,在appsettings里面修改几个设置信息。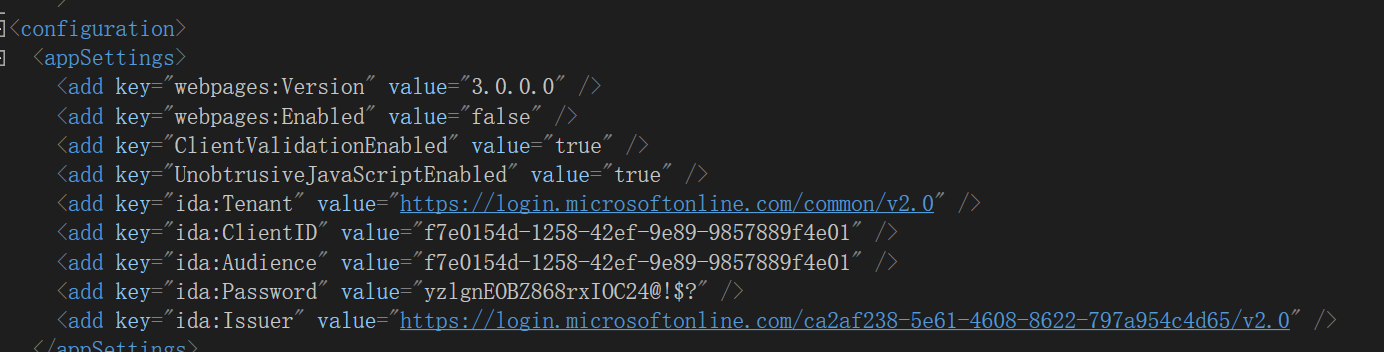
在
Office-Add-in-ASPNET-SSO这个项目中,找到Office-Add-in-ASPNET-SSOManifest这个文件,在最底部,修改WebApplicationInfo这个节的信息如下: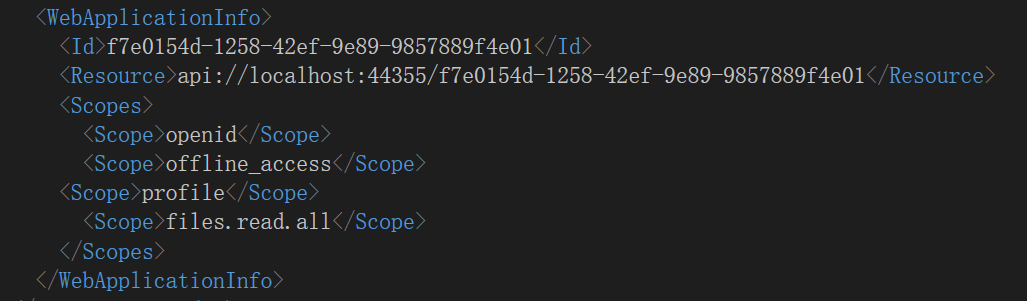
选择
Office-Add-in-ASPNET-SSO这个项目,在右键菜单中选择“发布”,然后新建一个配置文件: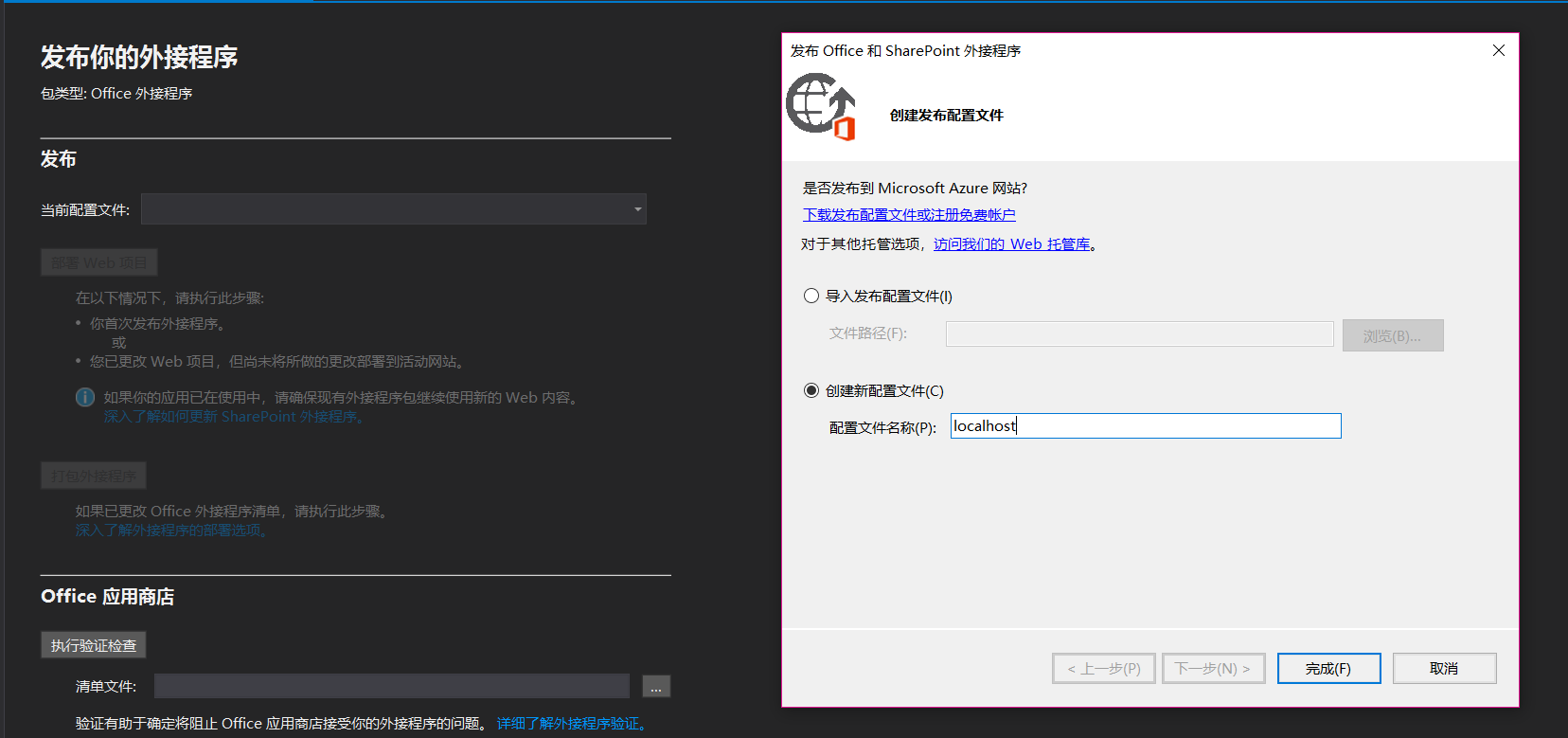
然后点击“打包外接程序”按钮
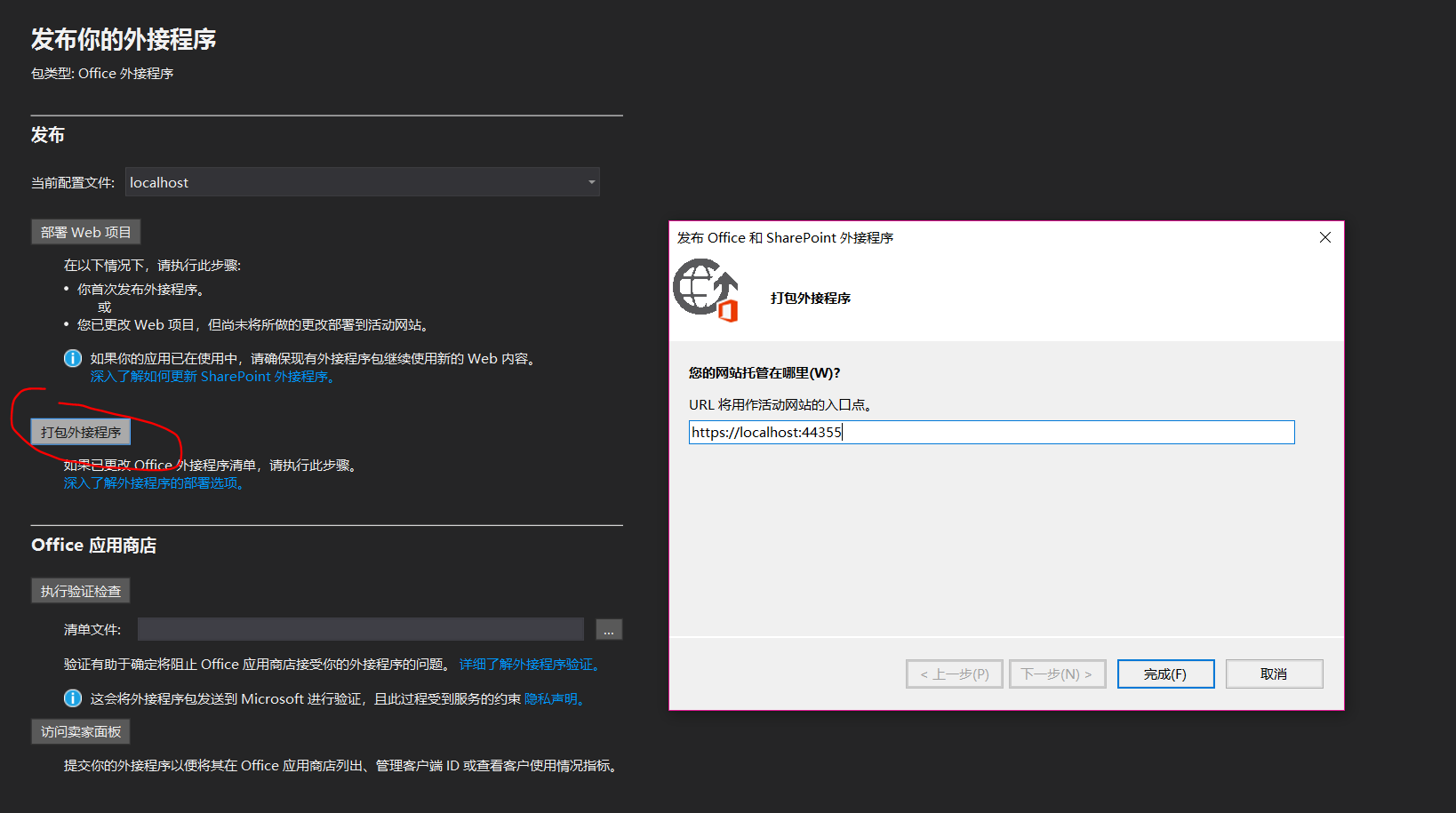
输入当前本地调试用的网址后点击“完成”,你将得到一个可以用于部署的清单文件
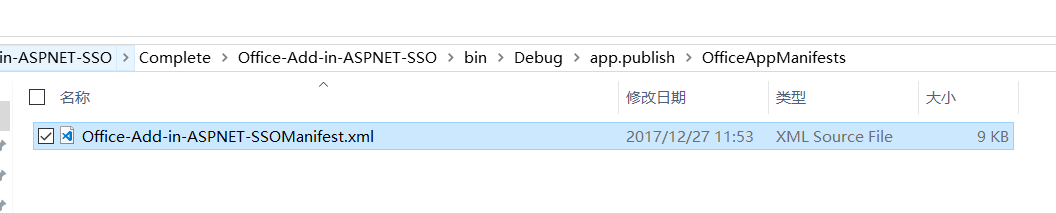
利用清单文件加载该Add-in。这个Add-in是用于PowerPoint的,它的详细代码我这里就不展开了,它实现了一个简单的功能用来读取当前用户的OneDrive for Business中的文件列表信息。
我的实验环境中,当前用户的OneDrive for Business中有如下的文件:
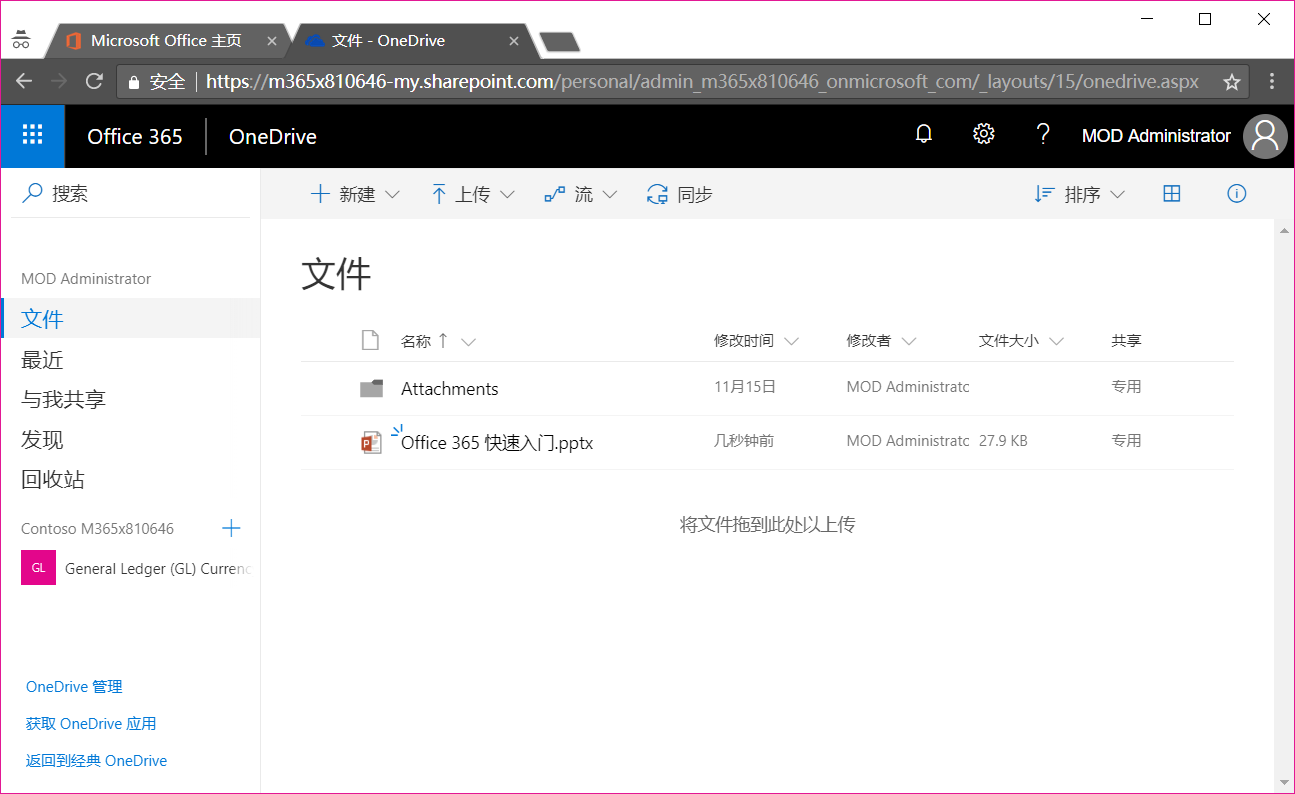
请在Visual Studio中将“Office-Add-in-ASPNET-SSO-WebAPI”这个项目运行起来,然后通过PowerPoint Online创建一个演示文档,在菜单中选择“插入”=》“Office 加载项”,然后选择“上载我的加载项”,选择上一步骤中生成的XML文件。
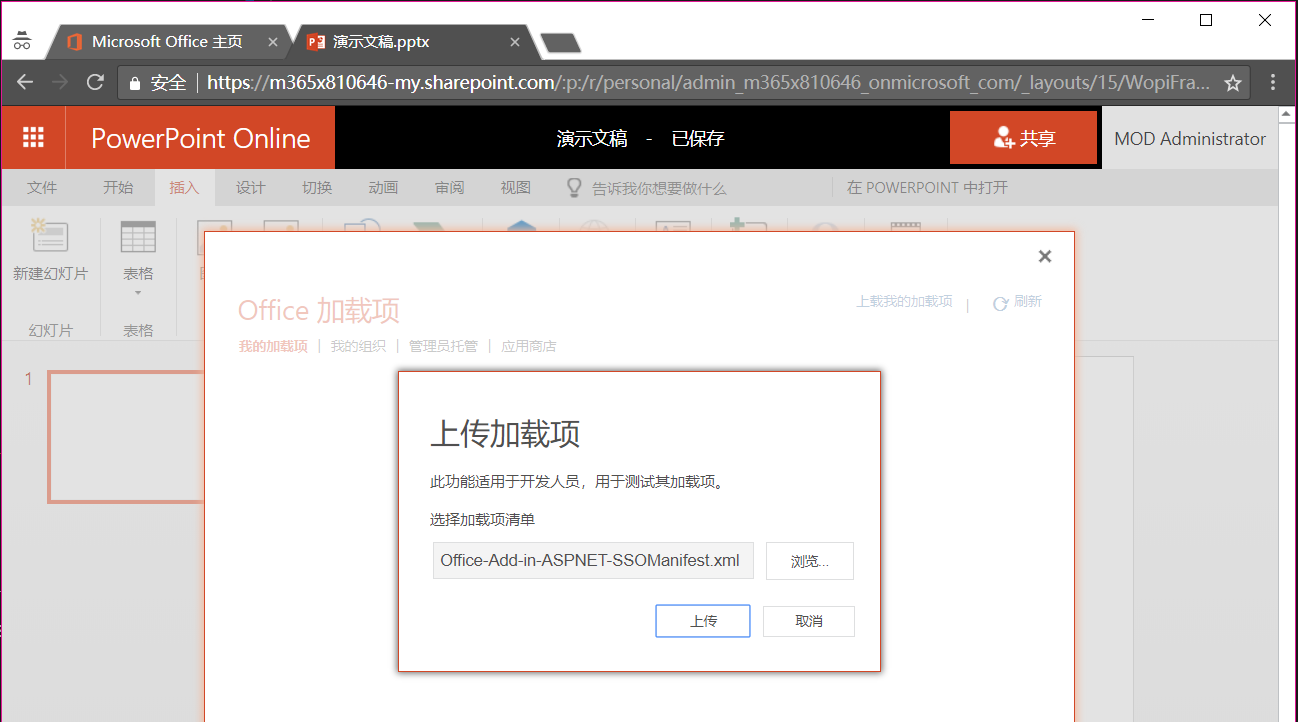
然后你可以在工具栏中看到一个新的按钮,点击之后可以显示一个任务面板
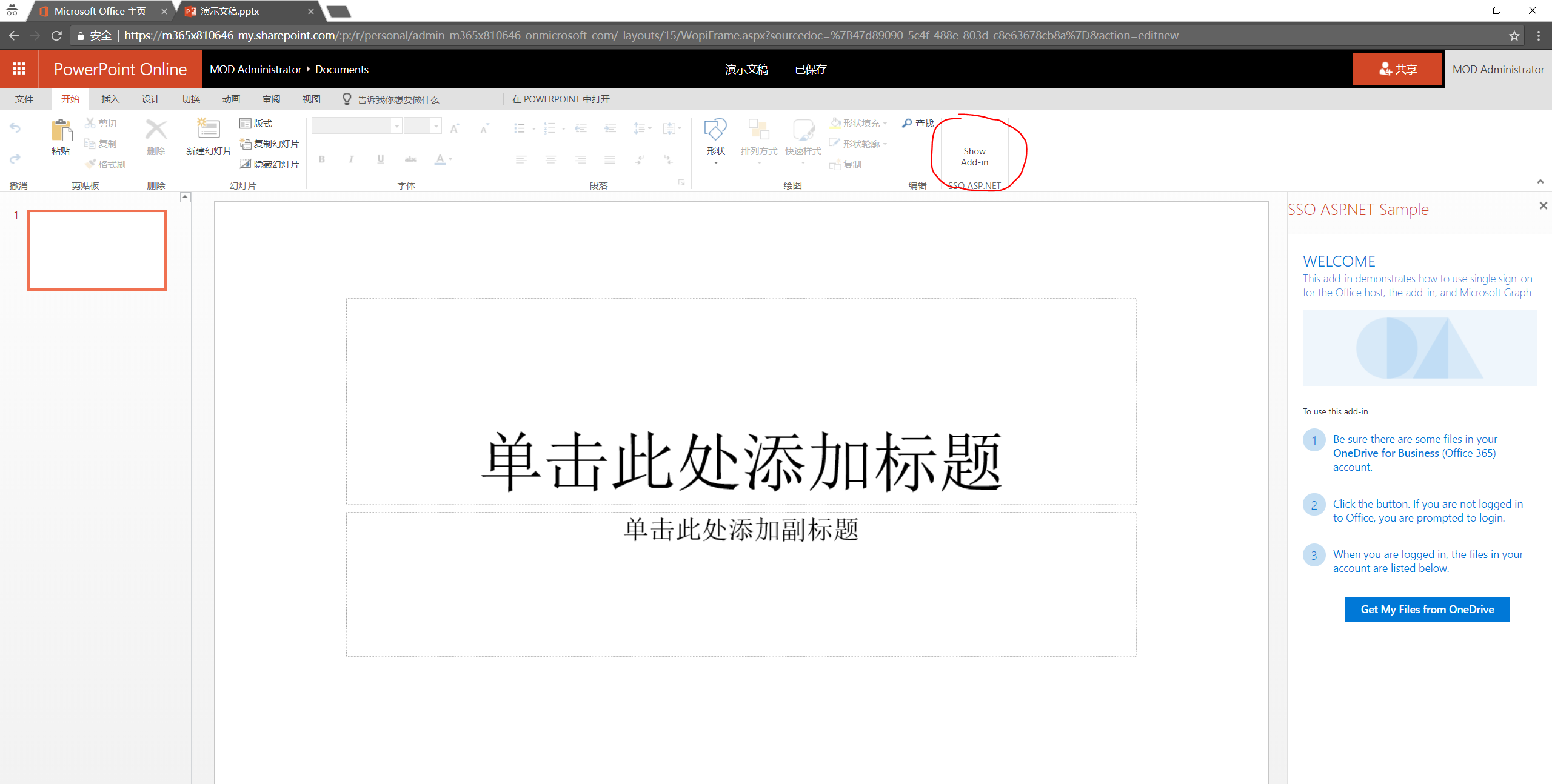
最后,激动人心的时刻终于要到了。点击任务面板中的“Get My Files From OneDrive”按钮,你将在任务面板的下方看到OneDrive for Business中的文件列表信息。
当然,很多时候,我也发现会遇到如下的错误。
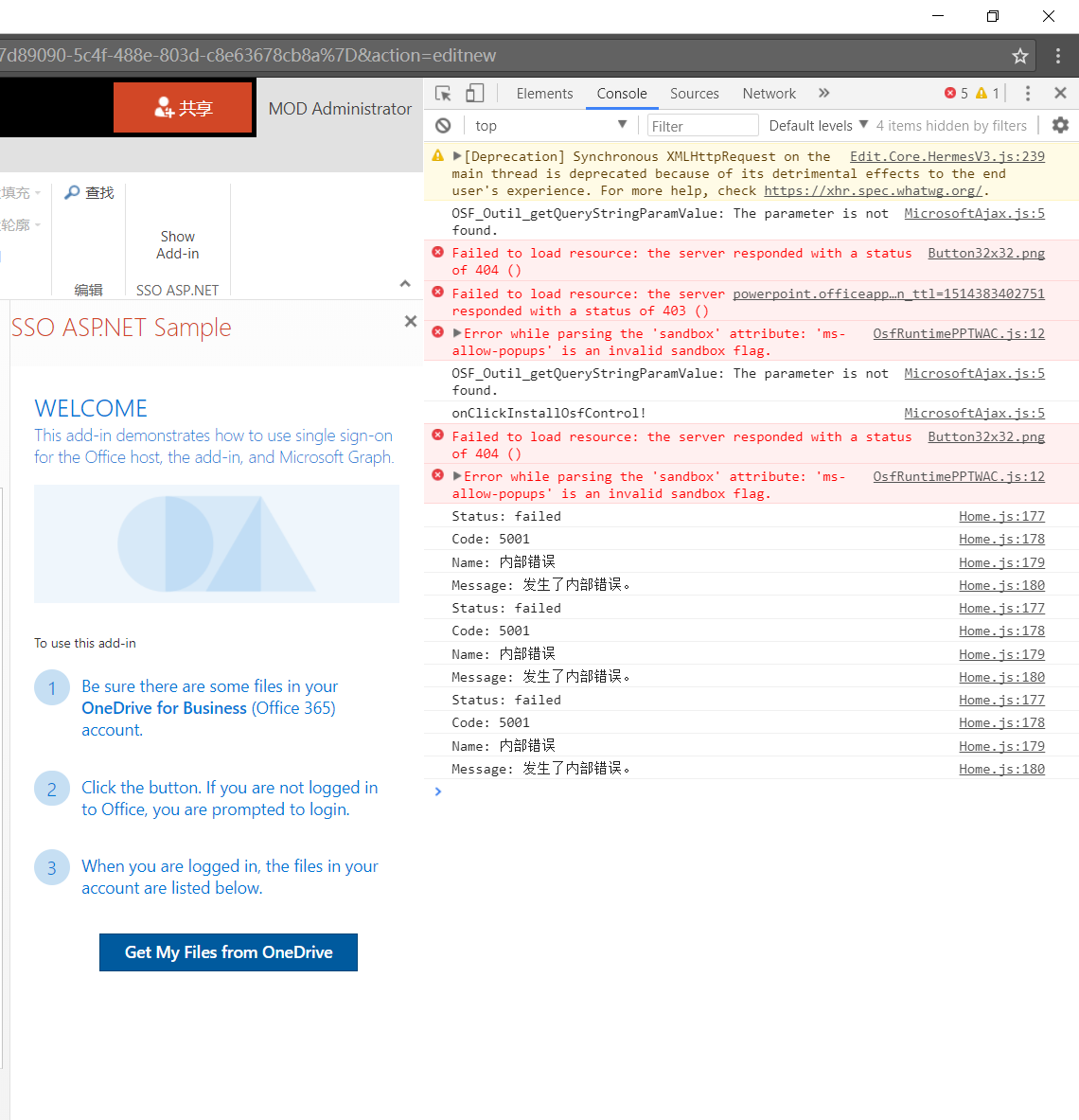
结语
本文对于最新的Office Add-in中实现单点登录(SSO)的方案进行了讲解,并且将配套的实例进行了测试。由于当前这个功能还是非常早期的阶段,所以可能你在做实验的时候,也会遇到这样那样的问题。如果遇到,可以给我留言。我过一阵子会继续关注一下这个功能的进展,给大家更新。
